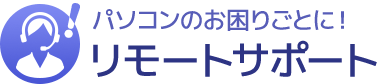スキャンの設定方法がわからない
※この記事ではwindouws11 SMBのスキャン設定方法を解説しています。
-
・まず初めに、画⾯下部にある「エクスプローラー」を左クリックし開きます。

-
・次にエクスプローラー内左側のバーを下にさげ「PC」をクリックしWindows(C:)をダブルクリックし開きます。

-
・画⾯の空いている場所で右クリックし、「フォルダー」を新規作成します。
(フォルダー名は任意ですが scan など分かりやすい名称をお付けください)
-
・作成した scan フォルダーを 1 回左クリックし選択し、右クリックし「プロパティ」を開きます。

-
・プロパティ画⾯が開けたら「共有」タブを左クリックします。

-
・「ネットワークのファイルとフォルダーの共有」内にある「共有(S)...」を左クリックし、「Everyone」を選択し、「追加(A)」を左クリック

-
※「Everyone」を追加した際の画⾯がこちらになります。

-
・「アクセス許可のレベル」の初期値が「読み取り」になっていますが、こちらを左クリックすると以下の画⾯になります。
「読み取り/書き込み」に変更していただき、「共有(H)」を左クリック
-
・共有が終わると「ネットワークパス」が表示されます。
※「複合機に設定する際に必要になりますので、⾚⽂字の部分をメモや写真で控えるようお願いいたします。("\\SYSTEM2\scan")
※スキャンフォルダーの作成は以上になりますので、右上の×印で閉じていただいて構いません。
-
・次にデスクトップの「スタート」のマークの横にある検索で「con」と⼊⼒していただくと「コントロールパネル」が表⽰されるので、左クリックして開く。

-
・コントロールパネルを開いていただくとこのような画⾯になります。
※表⽰⽅法が複数ありますので設定の際は合わせていただいた⽅が分かりやすいと思います。
-
・「ネットワークとインターネット」を開き、次に「ネットワークと共有センター」を開いていただきますと以下の画⾯になります。「共有の詳細設定の変更」を左クリックして開きます。

-
・「プライベートネットワーク」、「パブリックネットワーク」両⽅の項目が「オン」になっているか確認し、なっていない場合はオンに変更してください。

-
・「すべてのネットワーク」は「パブリックフォルダー」の共有がオン。
・「ファイル共有の接続」が、「128 ビット暗号化(推奨)」。
・「パスワード保護共有」がオフになっていることを確認してください。

※ここまでできたら共有の詳細設定は閉じていただいて構いません。コントロールパネルに戻ります。
-
・コントロールパネルに戻っていただいたら、「コントロールパネル ホーム」を左クリックして最初の画面に戻ります。

-
・ホーム画⾯に戻ったら次に「プログラム」を左クリックし、「Windows 機能の有効化または無効化」を左クリックで開きます。
※開くと以下の画面が表示されます。
-
・少し下にスクロールしていただくと「SMB1.0/CIFS ファイル共有のサポート」と書かれている項目があります。この項目にチェックボックスが⼊っているか確認し、⼊っていない場合はチェックを⼊れてください。
※この際チェックボックス左側にある「+」マークを左クリックし、全てにチェックが⼊ っているか確認してください。チェックが入っている場合は「OK」を左クリックします。

-
※全ての項目にチェックが⼊っていない場合以下のようになります。

-
・OK をクリックすると少しの間読み込みをして以下の画⾯になります。

・上記の画⾯の表⽰になった場合は再起動を⾏い、再起動後に複合機に作成している宛先からスキャンを⾏い、動作を確認してみてください。
※以上がPC側の設定になります。 -
・IP アドレスが正しく打てている場合以下のように複合機のウェブサイトにアクセスできます。
※うまく⼊れなかった場合複合機の「設定/メニュー」を押していただき、「装置情報表⽰」を押していただくと IP アドレスが確認できます。
※機種により多少画⾯に違いがあります。
-
・次に宛先登録を左クリックしていただきますと以下の画⾯になります。

-
・次に「新規登録」を押していただくと以下の画⾯になります。

※初期の画⾯は「E-mail 宛先」になっていますので、「機能から選択」の右側より「SMB宛先」に変更していただきます。
-
・ここで各項目に入力していきます。
「登録名称」↓
(複合機にて「ファクス/スキャン」を押していただいたときに表⽰される名称の為任意で分かりやすいものに設定してください。)
登録名ふりがな」↓
(登録名称のふりがなをひらがなで⼊⼒してください。)
※「常⽤」にチェックを⼊れていただくと「ファクス/スキャン」を押した際にすぐ表⽰されるようになります。
「ホストアドレス」↓(例→\\SYSTEM2\scan)
※「ホスト名⼊⼒時はチェックを ON にする」にチェックを⼊れてください。
「ファイルパス」↓(例→\\SYSTEM2\scan)
(最後の\の後ろの⽂字になります。)
「ユーザーID」↓
(スタートボタンを押した際に表⽰されている名称)
「パスワード」↓
(PC の電源⽴ち上げた後のログインパスワードです。)
※パスワードかけていない場合は空欄で進めてください。以上で⼊⼒項目は以上ですので OK を押して動作を確認してみてください。 複合機タッチパネルからの宛先追加の⽅法は別の資料を参照してください。